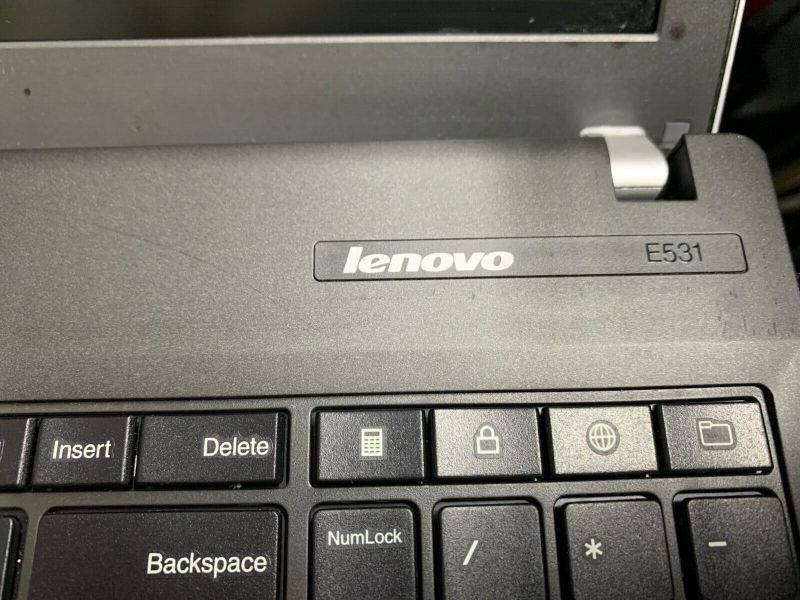Cara Ss Di Laptop Lenovo Thinkpad – Sama seperti di ponsel cerdas Anda, Anda dapat menyimpan tangkapan layar jika Anda memiliki informasi penting untuk diketahui di masa mendatang. Metode serupa dapat dilakukan pada laptop Windows 10.
Misalnya, ada materi terkait yang penting untuk Anda pelajari kembali saat online. Daripada mengambil gambar atau membuat catatan, akan lebih berguna untuk memotret barang tersebut.
Cara Ss Di Laptop Lenovo Thinkpad
Itu juga bisa terjadi jika Anda menemukan informasi menarik di web sehingga Anda tidak membukanya lagi, Anda hanya perlu mengambil gambar.
How To Screenshot On Hp Laptop Or Desktop Computers < Tech Takes
Cara pertama untuk mengambil screenshot di laptop Windows 10 Anda dari CNet adalah cukup dengan mengklik PrtScn.
Memang, hasilnya tidak disimpan langsung di perpustakaan yang ada. Jadi, Anda perlu mengambil langkah selanjutnya untuk membukanya.
Anda dapat membuka Microsoft Paint, lalu klik kanan dan pilih Tempel. Setelah itu, akan muncul tangkapan layar. Kemudian Anda dapat menyimpannya dengan mengklik ikon disk di sudut kiri atas.
Jika Anda telah mengambil seluruh gambar sebelumnya, gambar yang diambil sekarang adalah jendela atau jendela yang sedang aktif.
Laptop Lenovo X100e, Computers & Tech, Laptops & Notebooks On Carousell
Ini adalah cara sempurna untuk memotret hanya hal-hal yang diperlukan saat Anda membuka jendela besar dan layar besar.
Hasilnya akan masuk ke layar. Untuk menyimpannya, Anda perlu menggunakan langkah-langkah Microsoft Paint seperti di atas.
Cara memotret di laptop Windows 10 selanjutnya adalah dengan menekan tombol Windows + Home. Berbeda dengan dua poin di atas, kali ini Anda bisa menyimpan screenshot langsung ke folder “Screenshot” di laptop Windows Anda.
Kombinasi tombol ini akan mengambil gambar jendela aktif dan membuka kotak dialog untuk membuka gambar di program lain.
Tanpa Ribet, Ini 3 Cara Screenshot Di Laptop Lenovo
Pasalnya setelah menekan tombol tersebut, tampilan layar akan menjadi gelap dan sinyal Anda akan berpindah ke tanda plus.
Hasil tangkapan akan disimpan. Untuk membukanya bisa mengikuti langkah-langkah melalui Microsoft Paint seperti pada uraian sebelumnya.
Jika Anda tidak ingin mengingat banyak kombinasi tombol, Anda dapat mengambil screenshot ini di laptop Windows 10 Anda. Pasalnya, ada program khusus Windows bernama Snipping Tools.
Dengan program ini, Anda dapat mengambil gambar lokasi yang diinginkan. Tidak hanya itu, Anda juga masih bisa memotong ulang tampilan jika dirasa kurang pas.
Refurbished: Lenovo Thinkpad T430
Jika Anda sedang bermain dan ingin memotret, Windows 10 memiliki fitur tersendiri untuk itu.
Kemudian, hamparan pop-up akan muncul dengan menu berbeda yang dapat Anda pilih. Anda dapat memilih ikon kamera untuk menangkap mode permainan sebagai gambar.
Fitur layar ini hanya akan berfungsi di game dan aplikasi Xbox. Anda dapat melihat hasilnya di folder Video/shots.
Berikut adalah 10 cara menggambar di laptop Anda yang harus Anda ketahui. Mengetahui hal ini, Anda tidak akan melewatkan informasi penting selama situs web, dan akan mudah bagi Anda untuk menyampaikan informasi gambar Anda.
Ternyata Seperti Ini Cara Screenshot Di Laptop Lenovo
Anda juga dapat berguna karena Anda dapat mempelajari informasi dari situs web tanpa membuka situs web lagi.
Ada berbagai artikel terkait sistem operasi terpopuler ini. Tentu saja, berbagai tulisannya dapat mencerahkan dan memberi Anda ide juga – Lenovo adalah salah satu perusahaan Cina terkemuka yang dikenal dengan laptop bergaya dengan harga terjangkau.
Anda dapat mengatakan bahwa Lenovo selalu meningkatkan laptop barunya, tetapi tetap seimbang dengan harga yang terjangkau. Menariknya, beberapa pengguna tidak tahu cara mengambil screenshot di laptop Lenovo mereka.
Untuk itu, bagi yang tertarik dengan layar laptop Lenovo bisa melihat panduannya seperti ini:
Cara Screenshot Di Laptop Lenovo Untuk Menyimpan Tampilan Layar
Bisa dibilang cara ini mudah dilakukan di laptop Lenovo, karena hampir semua laptop yang dijual memiliki tombol keyboard PrtSc untuk mengambil gambar dengan cepat.
Perhatikan bahwa alat Snipping ini memiliki beberapa mode termasuk Freeform Snipping, Rectangle Snipping, Windows Snipping dan Full Screen. Freeform adalah alat yang memungkinkan Anda mengambil gambar secara gratis sesuka Anda.
Dan Snipping Rectangle memungkinkan tangkapan layar sebagai kotak dengan ukuran berbeda. Selain itu, Windows Snipping memungkinkan tangkapan layar dari jendela aplikasi yang terbuka.
Terakhir, Full Screen Snipping memungkinkan Anda mengambil screenshot dengan area layar penuh. Ya, cara ini juga mudah dan lengkap karena menggunakan software standar Windows.
How To Take A Screenshot On A Chromebook
Namun, jika Anda menggunakan sistem operasi selain Windows, maka menggunakan tombol PrtSc pada keyboard Anda mudah dan cepat. Nah, jika ada cara lain untuk mengambil screenshot di laptop Lenovo, Anda bisa menuliskannya di komentar di bawah. Bagi yang belum tahu, screenshot adalah gambar digital yang dapat menampilkan isi layar sebuah perangkat elektronik seperti komputer. Kehadiran fungsi pengambilan gambar memungkinkan pengguna laptop untuk menangkap, menangkap dan, tentu saja, menyimpan gambar layar dalam format gambar. Setiap jenis laptop biasanya memiliki metode desain. Nah kali ini saya akan mengajak anda khususnya para pengguna laptop lenovo untuk mencoba dan mengetahui cara mengambil foto di laptop anda. Ingin tahu bagaimana melakukannya? Simak pembahasannya di bawah ini, ya! Menggunakan kunci tersembunyi di keyboard adalah cara pertama untuk menangkap layar di laptop Lenovo, yang mungkin merupakan cara termudah dan dapat Anda coba dengan cepat. Caranya adalah dengan menekan salah satu tombol tersembunyi di keyboard laptop Lenovo. Agar tidak bingung memilih hidden button mana yang harus diklik, sebaiknya perhatikan langkah-langkah berikut ini! Sebelum Anda mulai mengambil screenshot, hal pertama yang harus Anda lakukan adalah memastikan layar laptop Lenovo Anda berfungsi dengan baik. Jika Anda merasa keyboard Lenovo berfungsi dengan baik, buka layar yang ingin Anda ambil. Kemudian, klik saja “PrtSC Ins”. Tombol ini biasanya berada di atas keyboard Lenovo dan berada di sisi kanan, setelah mengklik tombol tersebut, Anda akan mendapatkan program yang dapat mengambil gambar. Misalnya, Anda dapat menggunakan program Paint. Biasanya software ini sudah terinstall di komputer berbasis Windows. Buka Paint dan mulailah mencarinya di kolom pencarian. Setelah itu, buka ikon aplikasi Paint dengan mengkliknya. Pada halaman kosong Paint, tekan CTRL + V secara bersamaan. Maka gambar yang Anda ambil tadi dengan tombol PrtSc Ins akan langsung muncul di halaman aplikasi Paint. Langkah selanjutnya edit sesuai kebutuhan atau langsung masuk ke menu memory dengan menekan CTRL+S. Pada kolom File Name, kamu bisa rename file gambar dan memilih format file dari PDF, JPG, GIF, dan lainnya. Jangan lupa untuk memilih lokasi penyimpanan Terakhir, klik Simpan. Voila! Gambar laptop Lenovo Anda juga akan disimpan dan Anda dapat menemukan informasinya di folder yang disimpan. Menggunakan Kombinasi Tombol Jika metode sebelumnya hanya menggunakan satu tombol pada keyboard dan menggunakan Paint, metode kedua untuk menangkap layar ini memerlukan penekanan dua tombol pada keyboard. Tombol yang mana? Jawabannya ada di bawah! Seperti biasa, Anda harus memastikan terlebih dahulu bahwa laptop lenovo berfungsi dengan baik dan berfungsi dengan baik, karena ini adalah kunci untuk mengambil layar, kemudian menunjukkan hal-hal yang ingin Anda ambil layar. Setelah Anda memutuskan apa yang harus diambil, lanjutkan dengan menekan tombol Windows + PrtSc Ins secara bersamaan. Anda dapat menemukan tombol Windows di kiri bawah keyboard dengan ikon seperti jendela. Saat ini, tombol PrtSc Ins terletak di sisi kanan atas keyboard Lenovo. Jangan heran jika layar tiba-tiba menjadi hitam saat Anda menekan tombol Windows + PrtSc Ins. Ini menunjukkan bahwa proses pemindaian sedang berlangsung. Berbeda dengan cara pertama yang mengharuskan Anda membuka Paint, Anda tidak perlu Paint atau sejenisnya untuk menyimpan gambar dengan cara ini. Tanpa alasan, karena file gambar otomatis tersimpan di menu Pictures laptop Lenovo. Kemudian Anda dapat masuk ke menu Gambar. Setelah itu pilih folder bernama screenshot. Di folder ini Anda dapat menemukan tangkapan layar dari hasil menekan tombol Windows + PrtSc Ins. Sederhana dan mudah, bukan? 3. Screenshot melalui Software Lightshot Alternatif lain yang bisa Anda coba untuk mengambil screenshot di laptop Lenovo Anda adalah dengan menggunakan software pihak ketiga bernama Lightshot. Dapat dikatakan bahwa program ini adalah salah satu alat fotografi yang dapat menyimpan foto ke halaman pribadi dan bahkan membagikannya langsung di Internet. Perangkat lunak yang dapat diinstal pada sistem Mac dan Windows ini tampaknya memiliki banyak penggemar di seluruh dunia. Bagi yang bertanya-tanya bagaimana cara mengambil screenshot dengan Lightshot di laptop Lenovo, ada baiknya Anda membaca langkah-langkah berikut: Jika laptop Lenovo Anda tidak memiliki software ini, instal Lightshot terlebih dahulu. Anda juga dapat mengunduh Lightshot dari sini. Setelah mengunduh dan menginstal Lightshot, lanjutkan dengan menunjuk ke layar, tampilan, atau konten yang ingin Anda tangkap. Untuk membuka aplikasi ini, gerakkan kursor ke sudut kanan bawah layar dan cari ikon bulu ungu. Setelah mengklik ikon tersebut, layar laptop Lenovo akan berubah menjadi abu-abu secara otomatis. Ini memastikan bahwa proses penyaringan dapat dilaksanakan. Anda diberi kebebasan untuk menangkap seluruh layar, sebagian atau mulai dari area tertentu sesuai keinginan. Setelah itu, Anda dapat melakukan pekerjaan pengeditan melalui aplikasi ini melalui fitur-fiturnya, termasuk membuat kotak, menambahkan teks, panah, dan lainnya. Kemudian, setelah proses screen capture dan editing selesai, lanjutkan untuk menyimpan file tersebut di laptop Lenovo Anda. Namun, Anda harus dipandu untuk memilih format file dari disk pertama
Ss di laptop lenovo, cara ss di laptop, cara ss di laptop dell, cara ss di zoom laptop, cara ss di laptop hp windows 10, cara ss di laptop asus vivobook, cara ss di laptop asus windows 10, cara ss di notebook lenovo, cara ss di laptop asus, cara cepat ss di laptop, cara ss laptop lenovo, cara ss di laptop acer