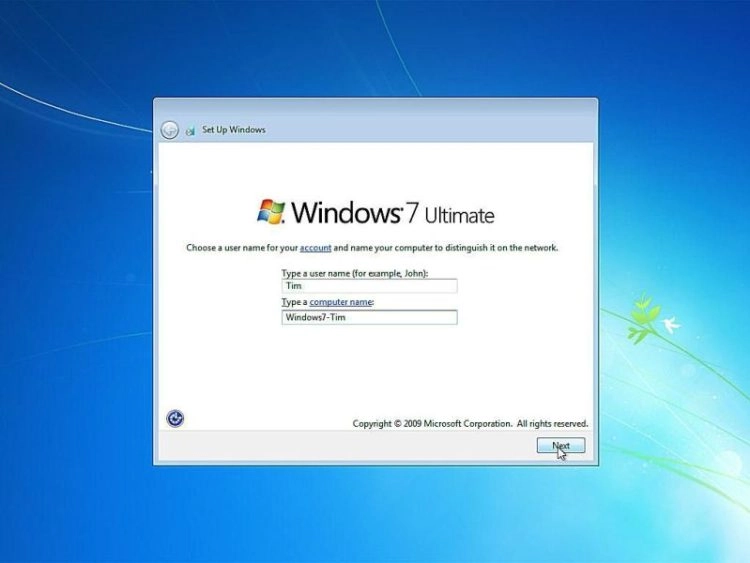Cara Ss Di Windows 7 – 4 SCREEN WINDOWS 7 SCOOTER CEPAT DAN MUDAH – Hello friends zone blog. Saat ini, administrator sistem menjawab banyak pertanyaan tentang mengambil tangkapan layar di laptop Windows 7. Sebenarnya, mengambil tangkapan layar di laptop Windows 7 sangat mudah dan sederhana, tetapi karena jarang digunakan, banyak orang yang tidak mengetahuinya. Saya rasa ada 4 cara screenshot di laptop windows 7 dengan mudah dan cepat. Ini berarti menggunakan tombol layar sentuh, tombol Windows + layar sentuh, alat kliping, dan perangkat lunak. Berikut adalah penjelasan rinci tentang cara mengambil screenshot di laptop Windows 7 di setiap arah.
1. Ambil screenshot menggunakan tombol layar sentuh pada laptop Windows 7. Untuk mengambil screenshot di laptop Windows 7 dengan tombol Print Screen, cukup tekan tombol Print Screen (biasanya berlabel PrtScn / PrntScrn / PrintScr / PrtSc atau sejenisnya pada laptop Windows 7). Kemudian buka software paint dan klik kanan pilih paste atau bisa juga dengan menekan CTRL+V.
Cara Ss Di Windows 7
Jika Anda ingin mengimpor tangkapan layar langsung ke Microsoft Word, buka Microsoft Word, lalu klik kanan dan pilih Sisipkan, atau tekan CTRL+V untuk mentransfer tangkapan layar secara otomatis ke halaman Microsoft Word.
Tutorial Mudah Dan Cepat Cara Screenshot Di Leptop Atau Pc Windows 7 Sampai 10
2. Ambil screenshot di laptop Windows 7 dengan tombol Print Screen + tombol Windows Cara screenshot di laptop Windows 7 ini menjadi favorit saya karena cara ini paling mudah dan cepat. Anda bisa mengambil screenshot laptop Windows 7 dengan cara ini dengan menekan kombinasi Windows + Print Screen. Cara ini hanya bisa dilakukan di Windows 8 dan 10. Setelah menekan kombinasi Tombol Windows + Print Screen. Maka layar akan otomatis menyimpan. Untuk melihat tangkapan layar, buka Windows Explorer > klik gambar di komputer ini > klik folder tangkapan layar.
3. Mengambil screenshot di laptop Windows 7 menggunakan Snipping Tool Snipping Tool adalah software bawaan mulai dari Windows Vista (windows xp belum ada). Menggunakan alat pemotong sangat mudah dan sederhana. Kita bisa menempatkan screenshot sendiri di windows, bagian mana yang ingin kita ambil.
Untuk membukanya, cukup buka windows dan ketuk Snipping tool. Kemudian klik pada alat potong. Saat alat potong terbuka, klik kata-kata baru. Kemudian klik kanan dan seret area layar yang ingin Anda ambil gambarnya.
Untuk menyimpannya, klik file tersebut lalu klik Save. Atau bisa langsung dicopy ke Microsoft Word dengan cara klik menu Edit, pilih Copy, lalu paste ke tabel Microsoft Word.
How To Take Screenshots In Windows 11
4. Ambil screenshot laptop Windows 7 menggunakan software screenshot. Jika tangkapan layar diatur dengan tombol layar sentuh dan alat potong, itu tidak akan memenuhi kebutuhan Anda. Sobat bisa menggunakan software screenshot dengan fungsi lebih dari ketiga cara diatas.
Salah satu perangkat lunak yang paling populer dan umum adalah LightShot. Selain fitur yang sangat lengkap. Sebagai editor gambar, tambahkan teks, panah, deskripsi, dan lainnya.
LightShot sangat cocok untuk sobat yang ingin membuat laporan atau menulis buku berupa tulisan dan gambar.
Semoga artikel ini dapat membantu teman-teman. Demikian tutorial cara screenshot di laptop windows 7 kali ini, pada artikel selanjutnya kita akan melihat 3 cara mudah screenshot di windows 7 – screenshot adalah foto yang diambil dengan komputer atau komputer, itu bisa berupa layar desktop, foto, situs web atau layar lain yang kita inginkan. Tujuan utama pengambilan screenshot adalah untuk menampilkan informasi pada gambar, baik itu gambar, teks atau informasi lainnya. Selain itu, screenshot juga sering ditambahkan ke file dokumentasi atau artikel seperti yang sedang Anda baca.
Cara Screenshot Di Laptop Acer Di Windows 10
Sebagian besar pembaca di sini seharusnya sudah tahu cara mengambil tangkapan layar. Namun, tidak menutup kemungkinan masih ada orang biasa yang tidak bisa mengambil screenshot. Karena itulah pada artikel kali ini saya ingin menunjukkan kepada Anda 3 cara mengambil screenshot yang bisa Anda praktikkan di rumah.
Cara ini adalah uang yang paling umum digunakan oleh kebanyakan orang. Tombol ini bisa Anda temukan di sisi kanan atas keyboard, pada desktop dan laptop letaknya tidak sama karena layout keyboard laptop lebih minimalis.
Bagaimana cara mengambilnya? Dengan menekan \\\\\\\\\\\\\\\\\\\ pada \ \ \\\\\\\\\\\\\\\\\\\\\\\\\\\ \ \\\\\\\\\\\\\\\\\\\\\\\\\ \\”Prt Scr \\\\ \ \\\\\\\\\\\\\\ \\\ \ \\ \\\\\\\\\\ \\\\\\\ \\\\\ \\\\\\\\\\\” berarti Anda telah menyalin gambar tersebut. Dan gambar tersebut otomatis tersimpan di memori RAM.
Selanjutnya anda buka aplikasi paint yang sudah tersedia di windows lalu paste gambar tersebut melalui \\\\\\\\\\\\\\ untuk mencetak \\\ \\\\\\\\\\\\\\\\\ \\ \\\ \\\\\\\\\\\\\\”Ctrl+V \ \\\ \\\\\\\\\\\\\\\\\\ \\\\\\ \\\\\\\\\\\\\\\\ ” Setelah itu anda akan melihat foto sebelumnya, anda bisa mengeditnya sesuai keinginan.
Ways To Activate Windows 7
Pada dasarnya cara kedua ini tidak jauh berbeda dengan cara pertama. Kunci yang kami gunakan hanyalah kombinasi dari \\ \\ \\\\\\\\\\\\\\\ \\\\\\\\\\\\\\\\\\\ \\\\\\\\\ \” \\\\\\” \ \\ \ \\\\ \\\\\\ \\ \\\\\\\\\\\\\\\\\ \\\ dengan \\\\\\\\\\\\\\\\\ \\\ \\ \\\\\\\\\\\\\\\\\ \\ \\\ \\\\ \\\\\\\\\\\”Prt Scr\ \\ \\ \ \\ \\\ \\\\\\\\\\\\\ \\\ \\\\ \\\\\ \\\\\\\\\\\ \\\\ \\\\ \” dan juga gambar dibuat hanya untuk aplikasi yang aktif. Seperti yang ditunjukkan pada gambar di bawah ini.
Snipping adalah aplikasi yang disediakan oleh Windows yang dapat digunakan untuk mengambil screenshot. Alat jepret memungkinkan Anda untuk mengambil tangkapan layar dari area yang Anda inginkan, yang membuatnya jauh lebih mudah bagi kami ketika kami ingin mengambil tangkapan layar.
Setelah aplikasi terbuka, Anda tidak dapat lagi mengubah tampilan komputer. Ada baiknya sebelum Anda membuka alat potong setelah menyiapkan layar untuk mengambil tangkapan layar dan kemudian membuka alat potong. Setelah itu, Anda dapat mengklik baru dan mulai mengambil tangkapan layar.
Tentukan area yang ingin Anda rekam dengan menyeret kursor. Setelah itu anda bisa menyimpan gambar tersebut, anda bisa menggunakan shortcut \\ \\\\\\\\\\\\\\ \\\ \ \ \ \\\\\\\\\\\\\”Ctrl+S\\ \” \\\\ \\\ \\\ \\ \\\\\\\\\\\ \\\\ \\\ \\\\ \ \\\\\\\\\\\ \ \\ \\\\\ \ ” atau melalui menu File.
Cara Aktivasi Windows 7 Dan 8.1
Seperti, sangat mudah dan sederhana bukan? Dengan ketiga metode di atas, Anda sudah bisa mengambil screenshot di Windows. Omong-omong, untuk tutorial ini saya menggunakan Windows 7, untuk Windows 8 dan Windows 8.1 Anda hanya perlu menyesuaikannya saja. Selamat mencoba dan semoga bermanfaat!!
Berita Buka booth pijat gratis di CoHive Pop Up Market, lebih dari 150 peminat home service
Membuat akun steam memang sulit bagi anda yang belum paham dan belum tahu apa itu steam. ST
Panorama Bekasi Residence Tambun Uttara, Kab. Bekasi Rp 351,7 juta sd Rp 584,8 juta Daru Raya Jambe, Kab. Tangerang Rp 168 juta – Rp 346 juta Tenjo City Metropolis Tenjo, Kab. Bogor Rp 188,9 juta – Rp 682, 7 juta Laceland Bogor Citeureup, Kab. Bogor Rp 399,9 juta – Rp 507 juta Grand Risco Rankaekek Rankaekek, Cab. Bandung R283 juta – Rp850 juta Ciputih Rumpin, Kab. Bogor Rp 395 juta – Rp 547,3 juta Wiratama Residence 2 Setu, Kab. Bekasi Rp 437,5 juta sd Rp 512, 5 juta Springhill Yume Lagoon Cisauk, Kab. Tangerang Rp595,7 juta – Rp2,4 miliar kembang emas Pagedangan, Kab. Tangerang Rp396,5 juta. – Rp886,8 juta. Desa Mahaba Cibiru, Kota Bandung R499,7 juta. – 699 juta Rp.
How To Create A New User Account In Windows 7
Ruko Jakarta Selatan Sewa Ruko Jakarta Barat Sewa Ruko Jakarta Pusat Sewa Ruko Jakarta Timur Sewa Ruko Jakarta Utara Depok Sewa Ruko Bekasi Sewa Ruko Bandung Sewa Ruko Semarang Sewa Ruko Malang Sewa Ruko Surabaya Sewa Ruko: Cara Mudah untuk Mengambil Screenshot Petunjuk Windows 7 dan 8 di laptop Cara tercepat untuk mengambil screenshot di laptop, baik di Windows 7 atau Windows 8, adalah dengan menekan tombol Print Screen / PrtSc pada keyboard laptop. Namun hal ini sangat berbeda, misalnya saat menggunakan tombol screenshot pada Windows XP, dimana terdapat menu untuk menyimpan gambar yang muncul setelah tombol tersebut ditekan, sehingga dapat disimpan pada direktori yang kita tentukan. Saya sendiri saat ini menggunakan aplikasi yang sangat mudah untuk mengambil screenshot layar desktop Windows 7 saya di laptop Lightshot saya, baca dan perhatikan cara yang saya lakukan berikut ini.
Sedangkan untuk pengambilan gambar desktop laptop yang sudah terinstall Windows 7 atau 8 berlaku untuk Acer, Asus, Sony Vaio, Toshiba, Dell dan laptop atau komputer lainnya seperti yang akan saya uraikan di bawah ini.
Metode ini mengambil gambar layar penuh agar sesuai dengan layar laptop dan menangkap seluruh halaman di layar laptop.
Buka halaman Windows tempat foto diambil dan tekan tombol PtrScr pada keyboard, kemudian Anda dapat langsung menempelkan proses halaman Microsoft Word “klik kanan tempel” atau Anda dapat menyimpannya sebagai file gambar jpg png dan lainnya. anda harus menggunakan aplikasi edit gambar dan yang paling sederhana anda bisa menggunakan program Paint dari menu Tähti->All program->Extras->Paint menu lalu paste gambar yang sudah anda print tadi di layar, setelah itu edit, potong atau anda bisa ke simpan langsung dengan file jpg, jangan lupa beri nama file dengan gambar dan selesai.
Google Chrome’s Dark Mode Also Works On Windows 7
Cara ini hampir sama dengan cara nomor satu, hanya saja anda mengambil screenshot dari halaman yang sedang anda buka dan aktif walaupun tidak full screen : pilih atau klik halaman yang ingin anda capture, tekan “ALT” pada keyboard + PrtScr” lalu anda bisa melanjutkan dengan langkah seperti pada langkah pertama yaitu langsung paste dan simpan dengan Paint atau program lain seperti Adobe Photoshop, Fireworks, Corel dan lain-lain.
Clipping tool adalah program standar windows yang memudahkan untuk mengambil screenshot, dengan tool ini kita dapat mengambil gambar sesuai keinginan, karena gambar yang kita ambil dapat dipilih langsung dengan mouse dan hanya dapat sebagian dari take open windows, seperti ini:
Maka halaman windows Anda akan otomatis dimatikan dan Anda hanya dapat memilih bagian screenshot dengan mouse Anda dan memindahkan kursor sesuai keinginan Anda tetapi jika Anda tidak dapat memilihnya Anda dapat memilih menu alat baru Crop. . seperti gambar di bawah ini, lihat kotak merah, ini adalah bagian yang saya pilih.
Ini hasilnya, setelah kamu melakukan seleksi maka akan muncul secara otomatis
How To Clean Install Windows 7 [complete Walkthrough]
Cara ss di laptop hp windows 10, cara ss laptop windows 10, cara ss windows 10, cara ss windows, cara ss di laptop asus windows 10, cara ss di laptop, cara ss di a32, cara ss laptop acer windows 7, cara ss di komputer windows 10, cara ss di notebook, cara ss di pc, cara ss di komputer