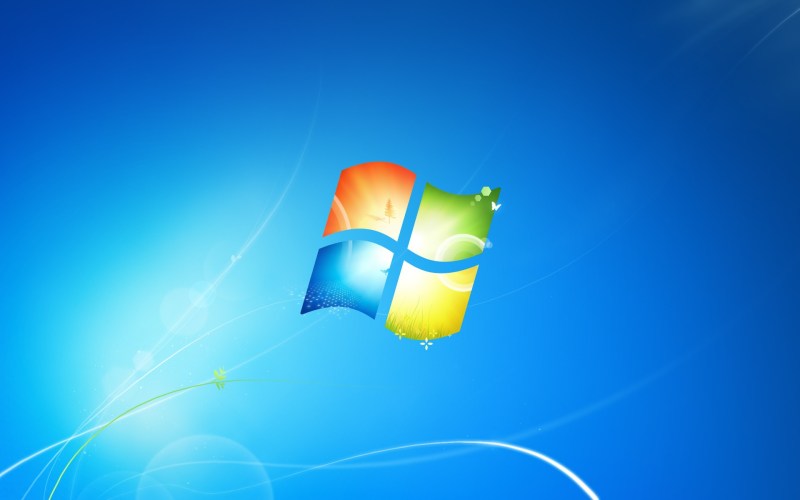Cara Ss Layar Laptop Asus – Siapa yang tidak tahu tentang fitur Screenshot? Jadi, tangkapan layar (SS) atau tangkapan layar adalah tindakan untuk dapat mengambil, menyimpan, dan menangkap tangkapan layar. Cuplikan layar dari sistem operasi atau perangkat lunak yang berjalan di perangkat yang mencakup layar. Kami sekarang dapat menguji fitur SS di banyak perangkat seluler, dari smartphone hingga laptop. Melalui teknologi ini, pengguna dapat memperoleh manfaat dalam banyak hal. Misalnya, dalam dunia pendidikan, Anda dapat mengabadikan slide PowerPoint saat guru atau dosen mempresentasikan secara online. Untuk hiburan, Anda dapat mengabadikan video yang menurut Anda lucu, sedih, atau emosional. Sekaligus screenshot bisa dijadikan sebagai bukti proses pembayaran oleh para pebisnis internet dan banyak sekali manfaat dari keahlian ini. Lantas bagaimana cara menangkap layar laptop, khususnya merek ASUS? Tenang, kali ini saya akan mengajak Anda untuk mencari cara capture screen atau tangkapan layar laptop ASUS. Ayo! Langsung lihat dialog berikut: 1. Tekan FN/CTRL + PrtSc Langkah ini sangat mudah dilakukan dan sangat cepat bagi siapa saja yang memiliki laptop ASUS. Yang utama adalah keyboard laptop ASUS Anda harus berfungsi atau berfungsi dengan baik. Agar tidak kaget, simak saja langkah-langkah berikut ini: langkah pertama dan terpenting adalah hidupkan laptop ASUS Anda dan buka konten yang ingin Anda ambil gambarnya. Setelah meluncurkan aplikasi di laptop, tekan tombol FN / CTRL + Prt Sc Sysrq secara bersamaan. Isi layar kemudian disalin secara otomatis. Langkah selanjutnya adalah membuka Paint, Ms Word, Ms Powerpoint atau aplikasi lain untuk menempelkan screenshot, dalam hal ini Anda akan menggunakan aplikasi bawaan laptop ASUS bernama Paint. Anda dapat menemukan aplikasi ini dengan mengetikkan “Paint” di kotak “Search”. Saat aplikasi Paint terbuka, tekan tombol CTRL + V. Setelah beberapa detik, tangkapan layar akan muncul. Setelah itu, Anda tinggal menyimpan dengan menekan tombol CTRL+S dan memilih format yang diinginkan, seperti PNG atau JPG. Ikuti petunjuk untuk menyimpan tangkapan layar. Cukup sederhana bukan? 2. Gunakan Aplikasi Snipping Tool Jika Anda tidak dapat menggunakan cara di atas untuk menangkap layar atau screenshot, Anda dapat menggunakan aplikasi bawaan dari sistem operasi Windows bernama Snipping Tool. Rencana ini bukan yang termudah untuk diikuti, lihat langkah-langkah berikut: Pertama, buka aplikasi Snipping Tool dengan mencarinya dan ketik baris “Ketik di sini untuk mencari”. Buka aplikasi dengan mengklik kanan dua kali. Pada halaman cutting tools anda akan menjumpai beberapa menu mulai dari New, Type, Cancel, Cancel dan Select. Dalam mode menu, Anda akan diberikan banyak opsi, termasuk pemangkasan bentuk bebas, pemangkasan persegi panjang, pemangkasan jendela, dan pemangkasan layar penuh. Pilih satu seperti Rectangular Snip yang dapat menangkap detail yang diinginkan. Kemudian klik menu baru. Pada fitur ini, Anda dapat mengontrol dan menunda tangkapan layar selama satu hingga lima detik. Untuk menyimpan hasil screenshot, Anda tinggal menekan CTRL+S secara bersamaan di keyboard laptop ASUS. 3. Langsung tekan salah satu keyboard. Dalam beberapa kasus, ada laptop ASUS yang memberikan kemudahan kepada pengguna saat melakukan screen capture, yaitu cukup dengan menekan salah satu keyboard perangkat. Bola yang mana? Agar tidak kaget, baca saja langkah-langkah berikut ini: Untuk menggunakan cara ini, Anda hanya perlu menekan tombol Prt sc syrq secara bersamaan. Jadi, ketika Anda menekan tombol ini, Anda akan secara otomatis menangkap layar atau konten laptop ASUS Anda. Setelah menekan tombol Prt Sc Sysrq pada layar yang ingin Anda tangkap, disarankan untuk membuka aplikasi atau lokasi tempat pengambilan gambar. Misal Ms Word, Ms Powerpoint, Color atau bahkan di WordPress anda bisa mengatur tampilan layarnya. Nah untuk kali ini mari kita coba melakukan screenshot di WordPress. Pertama, buka akun WordPress Anda. Kemudian buka lembar kerja atau halaman kosong untuk menempelkan tangkapan layar. Ikuti kompetisi CTRL+S, maka screenshot akan muncul di lembar kerja WordPress Anda. Kemudian Anda dapat terus menulis atau menerbitkan langsung ke publik. 4. Gunakan aplikasi Lightshot Selain cara-cara di atas, kamu bisa mengambil gambar menggunakan aplikasi pihak ketiga bernama Lightshot. Aplikasi Lightshot adalah alat tangkapan layar yang dapat menyimpan gambar ke hard drive Anda atau mungkin mengunggahnya langsung ke Internet. Aplikasi yang telah diunduh oleh 670 ribu pengguna ini dapat diinstal di banyak komputer berbasis Windows dan Mac OS. Nah, kali ini kita akan mencoba meng-capture layar laptop ASUS menggunakan aplikasi Lightshot. Berikut langkah-langkah yang harus diikuti: Jika laptop ASUS Anda belum menginstal aplikasi Lightshot, silakan instal terlebih dahulu dengan mendownload aplikasinya dari sini. Setelah menyelesaikan aplikasi, putuskan apakah konten atau layar akan menjadi tangkapan layar. Buka aplikasi Lightshot yang iconnya ada di kanan bawah layar laptop ASUS berupa bulu binatang berwarna ungu, maka otomatis layar laptop ASUS akan berubah menjadi abu-abu menandakan kamu sudah mulai mengambil screenshot atau konten. Anda kemudian dapat mengedit tangkapan layar dengan fitur yang disediakan oleh aplikasi Lightshoot. Termasuk menambahkan teks, membuat margin, menambahkan panah, dll. Terakhir, Anda dapat menyimpannya ke folder di laptop ASUS Anda, yang harus ditentukan terlebih dahulu format filenya, mulai dari PNG, JPEG, dan BNP. Anda dapat menggunakan aplikasi Lightshot kapan saja selama aplikasi tersebut terinstal di laptop ASUS. Seberapa sulit? Berikut adalah beberapa cara untuk mengambil gambar atau merekam layar laptop ASUS Anda. Anda bisa memilih salah satu cara di atas, antara lain menekan tombol CTRL + Prt Sc Sysrq, menggunakan aplikasi bawaan yaitu clipping tool, menekan tombol Prt Sc Sysrq, dan menginstal aplikasi edit pihak ketiga ( Lightshot). Baca Juga: Begini Cara Mengambil Screenshot Jangka Panjang di HP Android dan PC 4 Cara Screenshot di Laptop HP Praktis dan Cepat 16 Aplikasi Perekam Layar Terbaik untuk PC dan Laptop 10 Aplikasi Screen Capture Terbaik Menangkap Screenshot Aplikasi Desktop dan Laptop Apa menurut Anda cara termudah untuk menangkap layar atau tangkapan layar? Atau kamu punya cara lain untuk memotret laptop ASUS? Jangan ragu untuk membagikannya di kolom komentar, ya! Selain itu, jangan lupa untuk selalu mengecek kembali ide aksesori komputer yang lebih cerdas dan mudah! Bagi Anda yang sedang mencari laptop ASUS, Anda bisa melihat artikel berjudul 10 Rekomendasi Laptop ASUS.
Muhammad Luqman Ardiansyah atau biasa disapa Luqman baru memulai karir menulisnya pada tahun 2018. Luqman yang memiliki hobi
Cara Ss Layar Laptop Asus
Bahkan, saya tidak pernah menyangka sebelumnya bahwa saya akan menjadi seorang penulis yang fokus membahas dunia teknologi. Semuanya berawal ketika Lukmani menjadi satu
Cara Screenshot Di Laptop Asus
Karena pengalamannya, Lukman terus berkarya dan terus berkarya di bidang teknologi, khususnya perangkat, aplikasi, laptop, dll. Dunia teknologi bagi Luqman adalah sesuatu yang baru sekaligus sulit, yang membuat Luqman keluar dari zona nyamannya. Dengan laptop Asus, ada banyak pintasan yang harus Anda ketahui yang dapat membantu Anda menyelesaikan pekerjaan dengan lebih cepat.
Pertanyaan umum dengan laptop Asus adalah bagaimana cara mengambil gambar karena saya tidak tahu caranya.
Berita baiknya adalah ini sangat mudah dilakukan. Nah kami akan memberikan cara memotret laptop asus dengan cara yang sederhana, yuk simak informasi ini sampai habis!
Ada banyak cara untuk mengambil gambar di laptop Asus. Dan itu sangat tergantung pada apa yang ingin Anda tangkap.
Cara Screenshot Di Laptop Untuk Semua Merek Pasti Work
Namun, di versi baru Windows 8 dan Windows 10, Anda dapat mengambil tangkapan layar dengan cara yang lebih sederhana dari ini.
Jika Anda ingin mengambil tangkapan layar di Windows 8 atau Windows 10, Anda hanya perlu menekan tombol PrtSc dan tombol Windows secara bersamaan.
Proses kemudian akan mengambil tangkapan layar dari seluruh layar Anda. Di sini Anda dapat dengan mudah menggunakan folder tangkapan layar di dokumen Anda untuk menemukan tangkapan layar.
OS yang Anda gunakan seharusnya tidak membuat banyak perbedaan, kecuali jika Anda perlu menyesuaikan jika Anda menggunakan OS yang berbeda. Di Chromebook, Anda akan memiliki cara yang sedikit berbeda untuk melakukannya, meskipun seharusnya cukup mudah.
Tanpa Ribet, Inilah 3 Cara Screenshot Di Laptop Asus
Namun, ini hanya memberi tahu kami cara mendapatkannya dari layar penuh. Anda mungkin tidak memerlukan screenshot seluruh halaman.
Anda juga dapat mengambil tangkapan layar dari jendela yang saat ini Anda buka, bukan seluruh layar. Ini bisa menjadi pilihan yang lebih baik bagi mereka yang menginginkan tampilan profesional karena biasanya terlihat lebih baik daripada layar penuh.
Cara lain untuk mengambil screenshot adalah dengan memilih sendiri bagian layar dengan crop atau potongan. Ini dapat berguna untuk mengisolasi bagian layar tanpa menghabiskan seluruh halaman.
Terlepas dari pintasan tangkapan layar yang dapat Anda gunakan untuk menyelesaikan masalah Anda. Ada cara lain yang harus Anda ketahui jika Anda adalah pemilik laptop Asus. pengobatan ivermectin Berikut caranya:
Cara Screenshot Di Laptop Windows Dan Macos, Mudah Dan Cepat!
Fn + F12 = MyASUS – Asus adalah hal terpenting yang Anda miliki di laptop ASUS. Di sini Anda dapat menentukan
Cara memperbaiki layar laptop asus bergaris, cara merekam layar laptop asus vivobook, cara merekam layar laptop asus, ss layar laptop, cara ss di laptop asus, cara ss laptop asus, cara merekam layar di laptop asus, ss layar laptop asus, cara ss layar laptop, cara ss laptop asus windows 10, cara mengatasi laptop layar hitam asus, cara ss layar di laptop