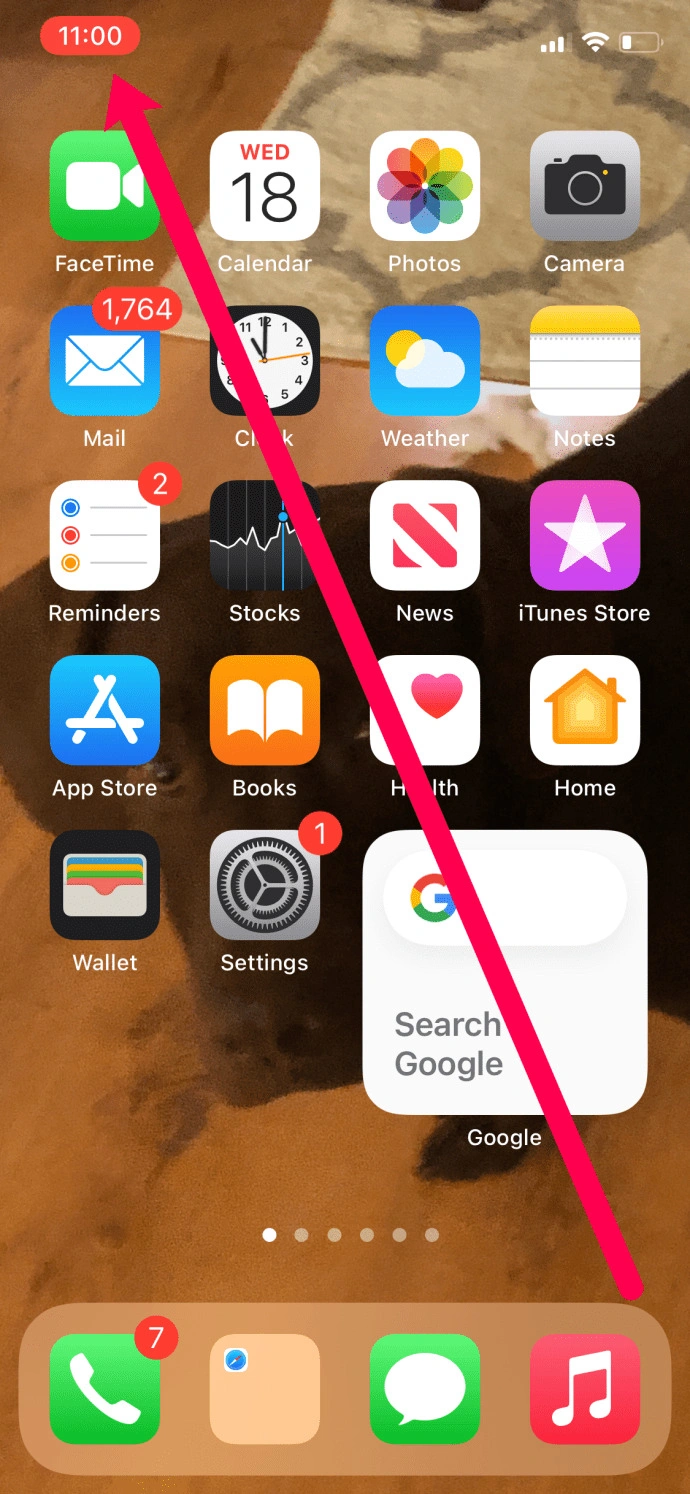Cara Tangkapan Layar Video Di Iphone – Untuk menyimpan apa yang terjadi di layar iPhone Anda, Anda dapat mengambil tangkapan layar. Tetapi jika menangkap urutan peristiwa itu penting, rekaman video adalah pilihan terbaik Anda. Untungnya, merekam layar di iPhone 12, 12 mini, 12 Pro, atau 12 Pro Max itu mudah. Berikut adalah prosesnya.
Di iPhone 12 Anda, tangkapan layar masih berupa gambar, tetapi mereka merekam video yang menunjukkan semua yang Anda lakukan di layar iPhone Anda, termasuk notifikasi, aplikasi, game, dan lainnya. Anda dapat menggunakannya untuk memecahkan masalah, berbagi tindakan dengan orang lain, membuat tutorial video, dan banyak lagi. Harap dicatat bahwa Anda tidak dapat mengambil tangkapan layar saat menggunakan pencerminan layar.
Cara Tangkapan Layar Video Di Iphone
Untuk menggunakan perekaman layar pada iPhone 12 Anda, Anda harus mengaktifkan tombol “Perekaman Layar” khusus di Pusat Kontrol. (Seperti yang Anda ingat, Anda dapat membuka Pusat Kontrol dengan menggesek ke bawah pada ikon baterai di sudut kanan atas layar.)
Cara Untuk Merekam Layar Di Mac Anda
Di opsi Pusat Kontrol, geser ke bawah hingga Anda melihat daftar “Beberapa Kontrol”. Temukan “Rekaman Layar” (ada tanda plus di sebelahnya) dan klik.
Setelah itu, Anda akan melihat “Screen Recording” di daftar “Added Controls” di atas. Untuk mengatur ulang pintasan keyboard, Anda dapat mengklik dan menyeret item dalam urutan yang muncul saat Anda membuka Pusat Kontrol. Setelah selesai mengaturnya, keluar dari aplikasi Pengaturan—saatnya merekam!
Dengan pintasan Tangkapan Layar ditambahkan ke Pusat Kontrol (lihat bagian di atas), Anda siap untuk merekam tangkapan layar. Untuk melakukan ini, pertama buka Pusat Kontrol: geser ke bawah dari sudut kanan atas di sebelah ikon baterai dengan satu jari.
Di Control Panel, Anda akan melihat tombol Screenshot (lingkaran di dalam lingkaran). Tekan tombol sekali untuk merekam tanpa suara. Untuk merekam audio dari mikrofon Anda saat merekam layar, tekan dan tahan tombol perekaman layar.
Cara Screenshot Iphone 11 Dengan Mudah Dan Cepat
Jika Anda menekan dan menahan tombol tangkapan layar, Anda akan melihat layar pop-up khusus. Untuk merekam audio dari mikrofon Anda, klik tombol mikrofon dan pilih “Mulai Merekam”.
Setelah hitungan mundur kedua, iPhone 12 Anda akan mulai merekam. Jam di sudut kiri atas layar beranda berubah menjadi merah, dan tombol perekaman layar di Pusat Kontrol berubah menjadi merah. Jika Anda mengaktifkan mikrofon, rekaman akan menangkap suara.
Untuk menghentikan perekaman layar, Anda dapat melakukan salah satu dari dua tindakan. Kapan saja, klik jam merah di sudut kiri atas layar, lalu klik “Stop” di popup yang muncul.
Either way, perekaman layar akan berhenti dan Anda akan melihat konfirmasi bahwa “Video perekaman layar disimpan di Foto”, yang berarti bahwa video perekaman layar sekarang ada di perpustakaan Foto Anda.
Iphone 14 Pro Max Ada Versi Kw Nya Loh, Intip Perbedaanya Biar Tak Salah Beli
Untuk melihat (atau membagikan) tangkapan layar Anda nanti, buka aplikasi Foto. Anda akan melihat layar perekaman video antara foto dan video Anda. Anda juga dapat mengedit video menggunakan fitur pengeditan bawaan di aplikasi Foto, yang berguna jika Anda ingin memperlambat atau menghentikan video. Nikmati rekamannya! Tip iPhone: Anda mengambil tangkapan layar yang salah di iPhone 13 Anda setiap saat. Pelajari cara berhasil mengambil tangkapan layar di iPhone.
Tip iPhone: Pengguna iPhone, jangan melakukan kesalahan ini saat mengambil tangkapan layar. Cari tahu cara mengambil tangkapan layar dengan mudah di iPhone 13 Anda.
Tips iPhone: iPhone Apple dikenal dengan perangkat lunak intuitifnya yang membuat tugas sehari-hari menjadi sangat mudah. Bahkan tugas-tugas dasar yang sulit dilakukan di Android dapat dilakukan dengan cepat di iOS. Namun, sebagian besar fitur tersebut tidak mudah terungkap dan kecuali Anda adalah penggemar Apple dan telah menjelajahi semua fitur dari smartphone Anda, kemungkinan besar Anda masih belum tahu banyak tentang smartphone Anda. Misalnya, ambil tangkapan layar. Baik Anda memiliki iPhone 13 terbaru atau iPhone 8 lama tanpa ID Wajah, ada beberapa cara untuk mengambil tangkapan layar yang sesuai dengan kebutuhan Anda. Lalu apa lagi? Anda dapat langsung mengonversi tangkapan layar ke PDF agar mudah dibaca dan dibagikan. Jika Anda ingin mempelajari cara mengambil tangkapan layar di iPhone seperti seorang profesional, baca terus.
Mengambil tangkapan layar adalah alat yang sangat penting yang dapat membantu Anda dalam banyak hal. Baik Anda ingin menyimpan postingan Instagram, postingan internet, atau resep favorit Anda yang bermanfaat, bookmark eksternal acara dapat langsung diakses dan dibagikan. Tetapi mengambil tangkapan layar adalah tugas yang sulit. Ada berbagai jenis layar untuk tujuan yang berbeda. Apa yang Anda lakukan ketika Anda perlu mengambil tangkapan layar dari artikel yang sangat panjang? Banyak orang mengambil beberapa layar untuk menangkap seluruh artikel, yang tidak hanya sulit, tetapi dapat membingungkan untuk dibaca.
Cara Merekam Panggilan Video Whatsapp Pada Iphone Atau Ipad
Atau, Anda dapat mengambil tangkapan layar yang panjang tetapi bagaimana Anda membagikannya karena gambar yang panjang memaksa semua teks tidak dapat dibaca dan Anda kesulitan menemukan kata-kata. Nah, jika Anda adalah pengguna iPhone 13, ada solusi hebat yang disediakan oleh Apple di dalam perangkat. Mengonversi tangkapan layar ke PDF secara instan. Jadi, tunggu apa lagi, coba artikel ini sekarang juga. Lihat di bawah untuk melihat cara mengambil tangkapan layar di iPhone seperti seorang profesional.
Jika Anda menggunakan iPhone dengan Face ID, tekan dan lepaskan tombol samping dan tombol volume secara bersamaan.
Toto Sudyanto adalah seorang jurnalis teknologi dan blogger. Penggemar Fotografi Ponsel | Saya dengan senang hati menjawab pertanyaan seputar gadget melalui akun Twitter @mas_tosu Axie Infinity Games. Cara mengingat email outlook Cara mengerjakan program TV Cara pinjam pinjaman Indosat Cara pasang iklan di Instagram.
Berbicara tentang perekaman layar iPhone, ini mungkin salah satu metode yang dibutuhkan banyak pengguna iPhone saat ini. Selain itu, jika mereka ingin membagikan rekaman video atau merekam layar ponsel iPhone mereka jika mereka ingin melakukan sesuatu.
Tangkapan Layar Apple Iphone 11 Pro Max, Bagaimana Cara
Ini adalah salah satu metode yang paling umum digunakan oleh pengguna iPhone ketika mereka ingin membuat pelajaran atau membagikan tangkapan layar sebagai video, redistribusi di media sosial, atau lainnya.
Seperti yang kita ketahui, sistem iPhone sendiri berbeda dengan Android. Dari segi keamanan, pengguna iPhone tidak dapat menginstal aplikasi berbahaya dari pihak ketiga seperti iPhone.
Belum lagi saat ini kita dapat menemukan iPhone versi terbaru yang hampir mengeluarkan versi terbaru dari ponsel andalannya, membuat para pengguna iPhone lama tidak dapat menemukan fitur perekaman layar di ponsel mereka.
Dalam hal ini, jika Anda ingin mengetahui cara merekam layar iPhone, di sini kami akan membagikan beberapa metode yang dapat Anda gunakan untuk merekam ponsel, terutama di iPhone Anda, gameplay saat Anda bermain game.Mungkin ingin merekam, atau . rancangan Kursus yang berhubungan dengan iPhone. apa itu? Berikut ulasannya.
Use Markup On Your Iphone, Ipad, Or Ipod Touch
Langkah pertama adalah pergi ke Pusat Kontrol atau Pengaturan iPhone Anda. Perlu dicatat, karena metode ini sendiri berfungsi pada iPhone dengan jangkauan lebih dari 5. Misalnya, ada iPhone 6, iPhone 6S dan lainnya. Untuk versi iPhone yang seri 5 atau lebih rendah, Anda tidak akan mendapatkan fitur ini.
Setelah berhasil mengakses atau menghentikan perekaman layar di pusat kendali, maka Anda perlu mengklik lingkaran pada layar iPhone (sentuhan 3d) lalu klik pusat kendali dan kemudian pilih ikon perekaman lingkaran merah.
Untuk mengaktifkan perekaman layar pada iPhone saat merekam audio dari dalam perangkat atau konten iPhone Anda, ketuk ikon mikrofon untuk mengizinkan perekaman layar sehingga Anda dapat merekam audio dari ponsel cerdas Anda. Bagaimana, sesederhana itu?
Sekarang dengan cara lain, jika Anda khawatir atau tidak puas dengan perekam layar iPhone biasa, Anda dapat merekam layar iPhone Anda menggunakan aplikasi resmi lainnya dan Anda dapat menemukannya di App Store.
Cara Mengatur Fitur Back Tap Di Ios 14
Nama aplikasi ini adalah RecordI!, ini adalah aplikasi lain yang sangat berguna bagi Anda pengguna iPhone atau iPad untuk melakukan perekaman layar, atau perekaman layar saat bermain game. Karena alat ini dapat merekam layar dan suara di perangkat Apple. jalan
Dengan menggunakan aplikasi ini, Anda dapat dengan mudah merekam layar iPhone Anda, atau merekam gameplay saat memainkan game favorit Anda. Sangat mudah bukan?
Mulai sekarang, Anda dapat menggunakan aplikasi selain RecordIt! Nama aplikasinya adalah Perekam Layar. Ya, itu benar, nama pengguna adalah apa yang Anda baca.
Aplikasi ini memiliki antarmuka yang mudah dipahami bahkan untuk pengguna iPhone sederhana yang belum pernah menginstal aplikasi perekam layar. Dan dari segi fitur, alat ini memiliki fitur perekaman layar penuh, serta perekaman layar dengan audio.
Cara Teratas Untuk Memperbaiki Tangkapan Layar Tidak Berfungsi Di Iphone
Nah untuk cara yang terakhir bisa menggunakan bantuan tools dan equipment yang bernama Elgato. Bagi yang belum tahu, ini adalah alat yang sering digunakan oleh aktor untuk mengunggah siaran atau merekam pertunjukan ke YouTube.
Selain membuat perekaman layar lebih mudah bagi Anda, metode ini juga membantu mengurangi beban penyimpanan perangkat Anda. Karena hasil screen recording yang direkam Elgato hanya disimpan di komputer atau laptop.
Perlu diingat, karena iPhone memiliki penyimpanan yang sama dengan Android, pastikan Anda memiliki sisa penyimpanan yang cukup. Karena biasanya proses perekaman yang dilakukan akan sangat besar tergantung berapa lama waktu perekaman.
Pastikan juga Anda memilih aplikasi perekaman layar yang sesuai dengan kebutuhan Anda. Jika Anda akan menggunakan perekam layar untuk memainkan game, pastikan untuk mengaktifkannya
Cara Menyembunyikan Foto & Video Di Iphone
Cara tangkapan layar samsung, cara tangkapan layar samsung a02, cara mengembalikan video tangkapan layar yang terhapus, apk tangkapan layar video, cara tangkapan layar hp samsung, cara tangkapan layar samsung a03s, cara tangkapan layar panjang, cara tangkapan video layar samsung, cara tangkapan layar, tangkapan layar video samsung, cara mengembalikan tangkapan layar yang terhapus, cara tangkapan layar samsung a12