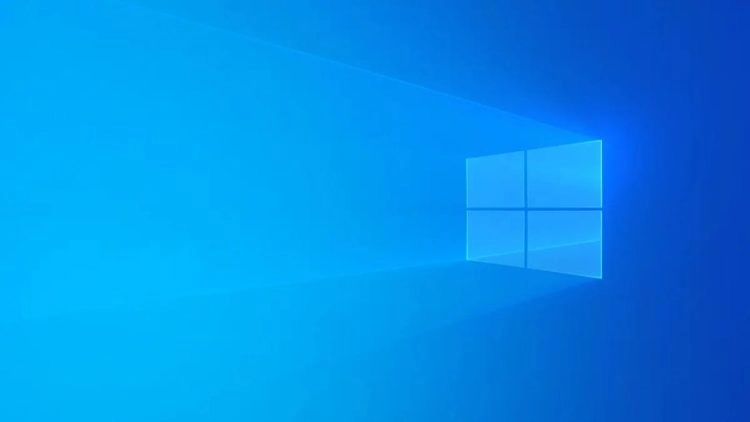Screenshot Laptop Lenovo Windows 10 – Jika Anda memiliki laptop Lenovo dan sangat senang dengan pembelian Anda, Anda mungkin perlu mengambil tangkapan layar dan mengomentari file tersebut. Apakah Anda menginginkan cuplikan dari apa yang Anda lihat di layar, baik itu situs web, file PDF, atau gambar lainnya, mengambil tangkapan layar dan menambahkan anotasi seperti panah, kotak, oval, sorotan, dll. bisa jadi sulit .
Kemudahan penggunaan dan aksesibilitas, serta kesederhanaan tangkapan layar secara umum, telah menjadikannya salah satu teknologi paling berguna yang ditawarkan teknologi. Dari mempercepat tugas hingga menyimpan bukti dari semua hal liar yang Anda lihat online, tangkapan layar melakukan semuanya.
Screenshot Laptop Lenovo Windows 10
Katakanlah kolega Anda ingin melihat ikon grafis baru yang Anda buat untuk situs web Anda. Lihat dan putuskan perlu beberapa perubahan di sana-sini Daripada menulis email yang panjang. Dalam surat yang menyarankan perubahan ini, Anda harus mengambil tangkapan layar dari desain dan mengedit setiap tempat. Yang terakhir ini pasti 10 kali lebih efisien
How To Record Your Screen In Windows 10
Tangkapan layar juga berguna untuk mengumpulkan masa lalu Pertimbangkan umpan berita Facebook dari 10 tahun yang lalu dan bandingkan dengan tampilannya hari ini. Jika Anda memiliki tangkapan layar dari keduanya, Anda dapat membuat posting blog menarik yang menyoroti semua perubahan dan perbedaan.
Selain itu, tangkapan layar bisa sangat berguna untuk melaporkan masalah Tim dukungan TI atau web sering kali meminta tangkapan layar saat berkomunikasi tentang masalah teknis Tangkapan layar memudahkan untuk memahami apa yang salah dan cara memperbaikinya
Daftarnya tidak ada habisnya dan pentingnya tangkapan layar tidak dapat dilebih-lebihkan. Meskipun operasi ini dapat dilakukan di hampir semua perangkat, ada banyak cara berbeda untuk menangkap tangkapan layar. Jika Anda baru mengenal Lenovo atau tidak tahu cara mengambil tangkapan layar di laptop Lenovo, silakan. Berikut cara mengambil screenshot di laptop Lenovo
Ada beberapa cara untuk mengambil tangkapan layar di laptop Lenovo Namun, tergantung pada model Windows Anda, prosedurnya sedikit berbeda
Cara Screenshot Di Laptop Yang Praktis Dan Mudah
Jika Anda menggunakan Windows 10 di laptop Lenovo, cukup tekan tombol Windows dan Print Screen (Prt Sc) secara bersamaan. Pada sebagian besar laptop Lenovo, tombol Prt Sc terletak di sudut kanan bawah keyboard di sebelah tombol Alt.
Saat Anda menekan tombol tersebut, layar akan langsung menjadi gelap. Ini berarti Anda telah berhasil membuat tangkapan layar yang siap digunakan di perangkat Lenovo Anda. Akses gambar dari file dengan masuk ke folder Screenshots.
Cara mudah lainnya untuk menangkap tangkapan layar adalah dengan menekan tombol Windows + W secara bersamaan. Menu bilah sisi muncul di sisi kanan layar. Dari sana, klik alat Sketsa Layar. Buat perubahan yang diperlukan dan klik Simpan
Jika Anda menggunakan non-Windows 10, fungsinya mungkin sedikit berbeda, tetapi tidak terlalu sulit Buka layar yang ingin Anda tangkap dan tekan Prt Sc Gambar disalin ke clipboard Kemudian buka Microsoft Paint atau pengeditan grafik lainnya program Untuk menempelkan tangkapan layar, tekan Ctrl + V bersama-sama Anda juga dapat menggunakan alat Paint untuk mengenali gambar jika Anda ingin Klik Simpan setelah selesai atau tekan Ctrl+S untuk menyimpan cuplikan
Lenovo Thinkpad X1 Carbon 2nd Gen Laptop Intel® Core™i5 4th Gen/4gb Ram/128gb Ssd/touch Bar On Keyboard Win 10 Pro, Computers & Tech, Laptops & Notebooks On Carousell
Alih-alih menggulir instruksi untuk mengikuti model Windows yang berbeda, Anda memiliki satu alat yang dapat mengambil tangkapan layar pada semua model. Dengan Markup Hero, Anda tidak hanya dapat menangkap tangkapan layar, tetapi juga mengaksesnya Anda dapat mengedit dan berkomentar kapan saja Ini sangat membantu dalam menciptakan jalur komunikasi yang jelas Ini juga meningkatkan efisiensi dan mempercepat alur kerja
Selain itu, Anda dapat mengatur semua tangkapan layar ke dalam folder terpisah, menambahkan tag, dan mengurutkannya. Anda selalu dapat mengunggah tangkapan layar ini ke web dan membaginya dengan teman dan kolega. Berikut cara mengambil screenshot dengan Markup Hero
Markup Hero memungkinkan Anda untuk menangkap bagian dari seluruh layar Markup Hero kemudian mengunggah gambar ke web dan menawarkan berbagai opsi interaksi. Anda dapat menggunakan fitur ini untuk menyorot, mengedit, dan membubuhi keterangan tangkapan layar dengan berbagai alat.
Tidak hanya gratis, Markup Hero mudah digunakan dan dikemas dengan fitur yang akan membantu Anda menjadi 10x lebih produktif di tempat kerja, sekolah, bermain, atau di mana saja. Berikut adalah beberapa manfaat utama lainnya dari Markup Hero yang tidak akan Anda temukan di alat tangkapan layar bawaan Lenovo:
How To Screenshot On Hp Envy
Jika Anda ingin mendapatkan hasil maksimal dari tangkapan layar dan berkomunikasi secara efektif, Anda harus menggunakan Markup Hero. Laptop dan PC Lenovo mungkin memiliki kontrol bawaan untuk menangkap tangkapan layar, tetapi tidak semenyenangkan dan seefisien menggunakan alat yang juga dapat mengedit, menyorot, dan membubuhi keterangan gambar.
Di Panduan Produk dan Handy-Toss, kami bertujuan untuk menggunakan Pahlawan Markup untuk menceritakan kisah kami dan kisah Anda.
Cara Mengambil Screenshot di Windows 8 Mengambil screenshot di Windows 8 adalah tugas umum bagi banyak pengguna. Inilah cara melakukannya dan solusi tambahan yang mungkin ingin Anda coba
Cara Membuat Anotasi pada PDF Menggunakan OneNote Hack Jika Anda ingin membuat anotasi pada PDF menggunakan OneNote, panduan ini akan menunjukkan kepada Anda dua metode. Saya mengganti iPhone Hisense U8H ulasan Google TV Nest Thermostat, perbandingan.
Lenovo Thinkpad X140e 11.6
Matt Elliott adalah seorang penulis teknologi, penguji komputer yang berbasis di New Hampshire, dan pengguna Mac selama lebih dari sepuluh tahun.
Zach mulai menulis pada tahun 2021. pada bulan November setelah lima tahun menulis untuk sebuah stasiun berita siaran di kota kelahirannya di Cincinnati. Dia jatuh cinta dengan teknologi pada usia 6 tahun setelah menggambar karakter video game seperti Yoshi di Microsoft Paint di komputer kakeknya.
Alison Denisko adalah pemimpin redaksi Rime dan, setelah menulis tentang layanan dan perangkat lunak, sekarang membahas topik utama. Alison sebelumnya adalah editor di TechRepublic
Perlu salinan tambahan tiket konser atau olahraga Anda dalam keadaan darurat? Perlu salinan tanda terima tambahan untuk mengembalikan barang? Baik Anda menggunakan Windows 10 atau Windows 11, ada beberapa cara untuk membantu Anda mengambil tangkapan layar. Cara mudah untuk mengambil tangkapan layar penuh (atau sebagian)
Lenovo Ideapad 3 Touchscreen Laptop, 15.6
Berikut cara menggunakan alat bawaan dan pintasan lain untuk mengambil tangkapan layar di Windows 10 dan Windows 11.
Alat Snip dan Sketsa memudahkan untuk mengakses, berbagi, dan mengomentari tangkapan layar daripada alat snipping lama. Anda sekarang dapat menangkap tangkapan layar windows di desktop Ini adalah bug yang mengejutkan ketika aplikasi pertama kali diluncurkan, dan saya telah menggunakan alat snipping perintah sampai sekarang.
Pelajari mengapa penting untuk melindungi identitas dan data Anda Plus, dapatkan rekomendasi untuk VPN, pengelola kata sandi, dan perangkat lunak antivirus
Cara termudah untuk memanggil Snip and Sketch adalah dengan menggunakan pintasan keyboard Windows Key + Shift + S. Alat Snip and Sketch juga muncul dalam urutan abjad dari program yang tersedia di tombol Start dan di panel notifikasi. Muncul sebagai tangkapan layar Atau, jika Anda tidak ingin menyimpan pintasan keyboard ke memori, Anda dapat mencarinya. (Jika Anda sering mengambil tangkapan layar, sebaiknya sematkan aplikasi ke bilah tugas.)
How To Turn On The Keyboard Light On A Lenovo Laptop
Aplikasi Snip & Sketch bawaan akhirnya memenangkan hati kami dan telah menjadi metode masuk kami untuk mengambil tangkapan layar di Windows 10 dan Windows 11. Tangkapan layar Cheers Snipping Tool Matt Elliott/
Menggunakan tombol pintas atau tombol notifikasi akan meredupkan layar dan membuka menu kecil di bagian atas layar. Di sini Anda dapat memilih jenis tangkapan layar yang ingin Anda ambil: persegi panjang, bentuk bebas, jendela, atau layar penuh Saat Anda mengambil tangkapan layar, tangkapan layar akan disimpan ke clipboard dan ditampilkan sementara sebagai pemberitahuan di sudut kanan bawah layar. Klik pesan untuk membuka tangkapan layar di Snip & Sketch sehingga Anda dapat berkomentar, menyimpan, atau berbagi. (Jika Anda melewatkan notifikasi, buka panel notifikasi dan itu akan ada di sana.)
Saat Anda membuka Snip & Sketch dari menu Start atau melalui Search, jendela Snip & Sketch terbuka sebagai ganti panel kecil di bagian atas layar. Dari sini perlu
Cara screenshot laptop lenovo, aplikasi screenshot laptop windows 10, screenshot pc windows 10, screenshot laptop windows 8, cara screenshot laptop windows 10, screenshot laptop lenovo thinkpad, app screenshot windows 10, cara screenshot laptop lenovo windows 7, screenshot laptop windows 7, screenshot laptop asus windows 10, screenshot laptop lenovo, aplikasi screenshot windows 10