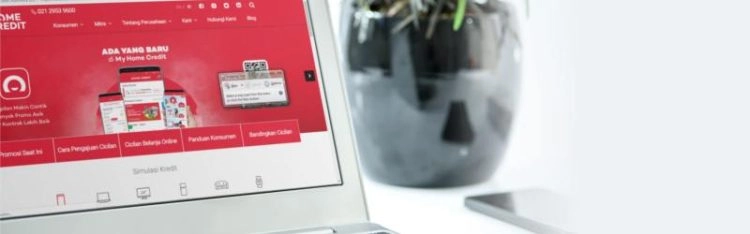Tidak Bisa Screenshot Di Laptop – Sekarang sepertinya siapa saja bisa mengambil screenshot atau screenshot di hampir semua merek laptop. Bagi yang belum tahu, screenshot adalah gambar digital yang menunjukkan isi layar sebuah perangkat elektronik seperti komputer. Kehadiran fungsi screen capture memungkinkan pengguna laptop untuk merekam hasil rekaman mereka dan menyimpan screenshot layar sebagai format gambar. Biasanya setiap merek laptop memiliki cara tersendiri dalam mengambil screenshot. Kali ini saya mengajak anda khususnya para pengguna laptop lenovo untuk mencoba cara menghilangkan layar laptop anda. Ingin tahu bagaimana melakukan ini? Simak pembahasannya di bawah ini! Cara pertama merekam layar di laptop lenovo menggunakan kunci rahasia di keyboard adalah yang paling mudah dan bisa kamu coba dengan cepat. Cara ini adalah dengan menekan tombol rahasia pada keyboard laptop Lenovo. Perhatikan langkah-langkah di bawah ini agar Anda tidak bingung tombol rahasia mana yang harus ditekan! Sebelum Anda mulai mengambil tangkapan layar, hal pertama yang harus Anda lakukan adalah memastikan bahwa keyboard di laptop Lenovo Anda berfungsi dengan baik. Jika menurut Anda keyboard Lenovo berfungsi dengan baik, hidupkan layar yang ingin Anda rekam. Kemudian Anda tinggal menekan tombol “PrtSC Ins”. Tombol ini biasanya terletak di bagian atas keyboard Lenovo, di sisi kanan. Setelah menekan tombol, Anda perlu menemukan program yang memungkinkan Anda mengambil tangkapan layar. Misalnya, Anda dapat menggunakan Paint. Program ini biasanya diinstal pada laptop Windows. Pertama cari Paint di bilah pencarian dan buka. Setelah itu, klik ikon Paint untuk membukanya. Pada halaman Paint yang kosong, tekan CTRL + V secara bersamaan. Kemudian, otomatis screenshot yang diambil tadi dengan tombol PrtSc Ins akan muncul di halaman Paint. Langkah selanjutnya adalah mengedit jika perlu atau tekan CTRL + S untuk langsung ke menu simpan, di mana Anda dapat mengubah nama file tangkapan layar di bidang nama file dan memilih PDF, JPG, GIF, dan format file lainnya. Jangan lupa untuk memilih lokasi penyimpanan. Terakhir, klik tombol Simpan. Wow! Tangkapan layar di laptop Lenovo juga disimpan, dan Anda dapat mencari data di folder simpan. Menggunakan Kombinasi Tombol Keyboard Jika metode sebelumnya menggunakan satu tombol pada keyboard dan menggunakan Paint, metode kedua untuk menangkap layar memerlukan penekanan dua tombol pada keyboard. Tombol apa? Jawabannya ada di bawah! Seperti biasa, pertama-tama Anda harus memastikan bahwa keyboard Lenovo aktif dan berfungsi dengan baik, karena ini adalah kunci untuk mengambil tangkapan layar. Kemudian tentukan konten yang ingin Anda terima. Setelah Anda menentukan konten apa yang akan diketik, tekan Windows + PrtSc Ins secara bersamaan untuk melanjutkan. Tombol Windows dengan logo Windows dapat ditemukan di sudut kiri keyboard. Pada saat yang sama, tombol PrtSc Ins terletak di sudut kanan atas keyboard Lenovo. Jangan heran jika layar tiba-tiba berkedip saat Anda menekan Windows + PrtSc Ins. Ini menandakan bahwa proses perekaman layar sedang berlangsung. Berbeda dengan cara pertama yang mengharuskan Anda membuka Paint, cara ini tidak memerlukan Paint atau sejenisnya untuk menyimpan screenshot. Ini karena file tangkapan layar secara otomatis disimpan di menu gambar laptop Lenovo. Kemudian Anda dapat pergi ke menu gambar. Kemudian klik pada folder bernama Screenshots. Di folder ini Anda dapat menemukan tangkapan layar dari hasil menekan Windows + PrtSc Ins. Praktis dan mudah bukan? 3. Mengambil screenshot melalui Lightshot Pilihan lain yang bisa Anda coba untuk mengambil screenshot di laptop Lenovo Anda adalah dengan menggunakan software Lightshot pihak ketiga. Program ini dapat dikatakan sebagai alat tangkapan layar yang memungkinkan Anda menyimpan gambar di halaman kosong dan bahkan membagikannya langsung di Internet. Perangkat lunak yang dapat diinstal di Mac dan Windows ini tampaknya memiliki banyak penggemar di seluruh dunia. Yang ingin tahu cara screenshot dengan Lightshot di laptop Lenovo, lebih baik baca langkah-langkah berikut: Jika laptop Lenovo Anda tidak memiliki aplikasi ini, silakan instal Lightshot terlebih dahulu. Anda juga dapat mengunduh Lightshot di sini. Setelah mengunduh dan menginstal Lightshot, konfirmasikan tangkapan layar atau konten yang ingin Anda rekam. Untuk membuka aplikasi, cukup gerakkan kursor Anda ke sudut kanan bawah layar dan cari ikon sayap ungu. Setelah mengklik ikon tersebut, layar laptop Lenovo secara otomatis akan berubah menjadi abu-abu. Hal ini menunjukkan bahwa proses perekaman layar dapat dilakukan. Anda diberi kebebasan untuk menangkap seluruh atau sebagian layar sesuai keinginan, mulai dari interiornya. Spesial.. Anda kemudian dapat melakukan proses pengeditan melalui fitur-fitur yang ditawarkan oleh program ini, seperti membuat bingkai. Tambahkan teks, panah, dan lainnya. Kemudian simpan file tersebut ke folder laptop lenovo setelah proses screen recording dan editing selesai. Tapi pertama-tama, Anda harus diminta untuk memilih format file screenshot seperti JPEG, PNG, atau BNP. Menariknya, Anda dapat membagikan tangkapan layar secara online dan bahkan mencetaknya, karena aplikasi ini menyediakan fitur ini. Bukankah Lightshot ini luar biasa? Menggunakan Snipping Tool Cara terakhir untuk menangkap layar Anda adalah dengan menggunakan program yang disebut Snipping Tool. Jika tombol PrtSc Ins di keyboard laptop Anda tidak berfungsi, Anda bisa menggunakan cara ini. Anda tidak perlu mendownload softwarenya terlebih dahulu karena sudah terinstall di sistem operasi windows laptop anda. Aplikasi ini memungkinkan pengguna untuk menangkap semuanya dari layar penuh hingga hanya sebagian layar tertentu. Bagaimana cara menggunakan alat potong di tangkapan layar? Mari kita lihat lebih dekat pembahasan berikut: Ini akan membuka Snipping Tool. Anda dapat menemukannya dengan mengetikkan “Snipping Tool” ke dalam kotak pencarian di kiri bawah layar. Anda kemudian akan disajikan dengan 4 menu termasuk mode tahan, batal dan opsi. Pilih opsi mode. Dalam menu ini, Anda akan menemukan berbagai tangkapan layar, termasuk satu set gratis (format opsional), satu set persegi panjang (opsional persegi), satu set berjendela, dan satu set layar penuh (tangkapan layar penuh). Pilih gaya tangkapan layar yang diinginkan, lalu gerakkan kursor ke area yang ingin Anda tangkap di layar. Tangkapan layar yang diaktifkan akan segera muncul di halaman Snipping Tool. Terakhir, klik menu File dan pilih Save As untuk menyimpan screenshot ke folder laptop Lenovo. Berikut beberapa cara untuk mengambil screenshot di laptop Lenovo. Metode mana yang menurut Anda paling mudah? Cobalah untuk menulis komentar! Baca juga artikel tentang cara mengambil screenshot di laptop ASUS. Nantikan tips teknologi menarik lainnya! Baca Juga: Begini Cara Mengambil Screenshot Panjang di HP Android dan PC. 16 Aplikasi Perekam Layar Terbaik untuk PC dan Laptop 4 Cara Mudah dan Cepat Mengambil Screenshot di Laptop HP Berikut adalah 4 cara termudah untuk mengambil screenshot di laptop ASUS.
Muhamad Lukman Ardiansya, biasa dipanggil Lukman, memulai karirnya sebagai penulis pada akhir tahun 2018. Lukman bersemangat
Tidak Bisa Screenshot Di Laptop
Dalam hal ini, tidak disangka sebelumnya ia akan menjadi penulis yang fokus membahas dunia teknologi. Semuanya dimulai ketika saya menjadi Lukman
Cara Screenshot Di Laptop Windows 10 Cukup Pakai Keyboard
Karena pengalamannya, karir Lukman terus berlanjut dan ia terus bergelut dengan teknologi, terutama gadget, software, dan laptop. Bagi Luqman, dunia teknologi yang baru dan sekaligus menantang, mendorong Luqman keluar dari zona nyamannya. Seperti yang telah dijelaskan sebelumnya, menangkap layar / layar komputer / layar laptop dilakukan dengan cara yang sederhana, namun terkadang sulit bagi sebagian orang karena faktor lain yang menyebabkan tombol layar tidak berfungsi atau faktor lainnya. pertanyaan.
Komputer lain berfungsi, tetapi komputer / laptop Anda mati dan Anda tidak dapat mengambil tangkapan layar? Mari kita menganalisis beberapa solusi yang mungkin
Jika Anda tidak dapat menekan printScreen untuk mengambil gambar, coba tekan Fn + PrintScreen atau Alt + PrintScreen atau FN + Alt + PrintScreen. Coba langkah-langkah ini dan tempel di Paint misalnya. Jika masalah terus berlanjut, coba solusi berikut.
Tidak perlu membeli keyboard baru, Anda dapat meminjam keyboard teman dan mencobanya. Jika berhasil, berarti ada masalah dengan lengan yang Anda gunakan. Anda dapat melihat Solusi 4 di bawah ini.
Cara Screenshot Di Laptop/pc Yang Cepat Dan Mudah
Temanmu tidak mau meminjam tanganku? Jangan khawatir, Anda dapat menggunakan bantalan input tablet. Ini adalah keyboard default untuk sistem operasi Microsoft, jadi aman untuk mencoba solusi ini. Lalu bagaimana cara menyajikannya?
Klik kanan pada Toolbar > Toolbar > Tunggu panel sisipan tablet dimuat, keyboard akan muncul di tengah layar dan siap digunakan. Tekan PrtScn untuk mengambil tangkapan layar.
Beberapa keyboard memiliki tombol F Mode dan/atau F Lock (dan tombol serupa lainnya) Pastikan tombol ini tidak mengunci fungsi keyboard lainnya. Jika Anda tidak memiliki tombol seperti itu, lewati solusi ini.
Jika Anda memiliki screensaver atau screen saver di komputer/laptop Anda, hentikan dulu. Biasanya, program seperti itu suka mengontrol tombol PrintScreen, sehingga tidak dapat digunakan di luar program, tetapi sebagai gantinya
Cara Screen Shot Laptop Acer
Cara meng screenshot di laptop, cara screenshot di laptop, cara mengambil screenshot di aplikasi yang tidak bisa, aplikasi untuk screenshot di laptop, download screenshot di laptop, aplikasi screenshot di laptop, laptop tidak bisa screenshot, screenshot panjang di laptop, cara screenshot di laptop dell, cara screenshot memanjang di laptop, cara screenshot panjang di laptop, cara screenshot di laptop acer